6回にわたりPCのハード面での組み立てについ記してきました。
起動
今回はついに電源を投入します。本来最小単位で仮組みして一度起動するか確認することが本筋なのでしょうが、そこは、そう、ちゃんと組んでいれば起動するでしょうと、ぶっつけ本番です。電源投入前に最終チェック!パーツ類にがたつきがないか、ケーブル類の行先、接続状況などなど、確認していき間違いがないか見ていきます。何事にもチェック、確認は必要ですよね。そうそうモニターにも接続しなくてはいけませんね。GPUの出力端子から接続します。以前、マザーボードの映像出力から出して映像が入らなくて悩み続けたことがあるのですが、今回は大丈夫です。マウスとキーボードも繋げなくちゃ。電源ユニットのスイッチを入れて、
それでは「ポチっとな」
おっ、動いた。モニターにはASROCKの文字が、

この画面でF2を押します。するとBIOSの設定画面になります。ここで起動ドライブの設定やCPU、メモリ、ストレージの接続状況を確認することができます。

簡易設定画面です。上にタグがあるのでそれで切り替えることができます。

詳細設定画面です。OSのインストールがUSBメモリータイプでしたのでここで何かしないといけないかなと思っていたのですが、特に触ることもなく次のステップでUSBメモリーを認識しインストール画面へと移行していきました。ですから私はここでは内容を見るだけで特にどうこうすることはなかったです。よかった^^。
その時の外観はといいますと、

サイドパネルをつけていないのですが、こんなふうに光っています。思わず笑みが漏れてしまいます。
最終はこうなりました。
簡易水冷のラジエターファンに後付できるLEDライトがちょうど発売されたのでそれを取り付けました。しかもファンの向きを間違えているということが発覚し付け替えを行ったのです。そのため最初構成していたファン→ラジエターでなくラジエター→ファンとなっています。ついに完成です。後はOSをインストールしてもろもろの設定をするだけです。
そして性能はどの程度かということで手っ取り早く「ファイナルファンタジーXIV: 紅蓮のリベレーター」の ベンチマークテストを回してきました。設定は最高画質、4Kです。


スコアが見にくいですが9102です。なかなか良いのではないでしょうか。
次にWIN10のディスプレイの設定でHDRをONにしてみました。

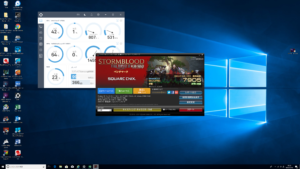
7905でした。HDRをONにすると鮮やになります(私の感想ですが)。
以上、PC!自作するぞ。ここに完結です。
でもまたいじったらふっかつしますね^^。











