我が家には私用のPS4PRO、奥様用のPS4SLIMがあります。PS4にSSDを実装するとロード時間が短縮されるという記事を思い出しました。速さは正義と思っている私です。今さら感があるのですが、ちょっとやってみようかなと思い始めました。メインのゲームがドラクエ10なんで効果覿面となるかは少し疑問だけど、でも現状よりは速くなるんだろうなという自答を導き出し行動開始です。
工程です。
目次
どうするのがよいか理解する
SSDをPS4に取り付ける方法は2つあります。一つは内部のHDDと取り換えてしまう。もう一つは外付けにするかです。
二つの方法のどちらにするかに関しては、PS4PROとPS4SLIMの仕様を考慮する必要があります。内部のHDDのインターフェースについてPS4PROは最大データ転送速度6GbpsのSATA3であり、PS4SLIMは最大データ転送速度3GbpsのSATA2となります。次のPS4に実装されている外部端子のUSB端子について、こちらはUSB3.0となっています。このUSB3.0の最大データ転送速度5Gbpsとなります。ここで足し算、引き算をすると・・・。
PS4PROは内部6GbpsのSATA3>外部5GbpsのUSB3.0 で内部が速い。
PS4SLIMは内部3GbpsのSATA2<外部5GbpsのUSB3.0で外部が速い。
となります。
手間とか関係なく速さだけで考えるなら、PS4PROは内部換装、PS4SLIMは外付けということになるのです。
結論としてPS4PROは内部ストレージ換装、PS4SLIMは外付けSSDを採用とします。
どのように進めていくのか理解する
まずはPS4PROから、内部のストレージの交換となるので、ざっと手順を考えるとデータ類のバックアップ→ストレージ交換→システムのインストール→データの復旧となります。ここでデータ類のバックアップについて、システムはサイトからダウンロード、セーブデータはオンラインに、スクショはUSBメモリにバックアップとできます。現在のゲームデータなどは再度ダウンロードとかインストールを行うのが常套手段のようです。しかしながらあれこれダウンロードとか面倒くさいですよね。そこで思いついたのがSLIM用に購入する外付けSSDにデータを移動して復旧という手段です。これだとあれこれやらなくてよさそうだから良さげです。
PROの後はSLIMの番です。これは簡単!外付けSSDをUSBに差し込んでゲームデータの移行です。何をすべきか理解しましたよ。
必要なものの購入
必要なものを購入します。
絶対必要なものSSDです。容量については現状がPROは1TB、SLIMは500GBですのでそれに合わせます。
購入したものは
内部SSDはSamsungの860EVO 1TBです。

購入動機は安定のSamsungだからではないでしょうか。どこかと違って良いものは良いと素直に購入します。
外付けSSDはI-O DATEのSSD 480GBです。

HDDの4倍速いに惹かれての購入です。でもこのシリーズいろいろバリエーションがあるみたいでどれがいいのかわからなかったです。この機種については箱にHDDの4倍速いって書いてあったのでこれにしたのね。
その他はUSBハブを購入です。SLIMはUSBの差し込みが2か所しかなく、その1か所がSSDに占用されます。これSSD外付けの絶対条件ね。あとの1つをコントローラーとキーボードに割り当てなくてはならないのです。
あとシステムウエアダウンロード用とスクショなどのバックアップ用のUSBメモリは家に転がっているものを使用します。これで準備ができましたぞ。
実施
まずは下ごしらえ、システムソフトウェアについてはパソコンにてPS4のサイトのアップデートサイトにアクセスして、「システムソフトウェアを再インストールする」から最新のシステムソフトウェアをダウンロードできます。
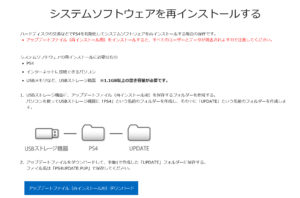
USBメモリに保存するわけですが説明通りのフォルダの作成が必要です。データのバックアップについてはゲームのセーブデータなどはPlayStation Plusに加入していますのでオンラインストレージに保存します。
設定からアプリケーションセーブデータ管理へ
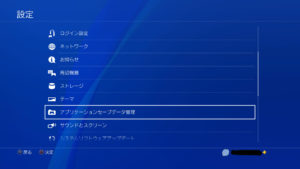
本体ストレージのセーブデータ
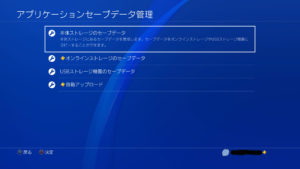
オンラインストレージにアップロードする
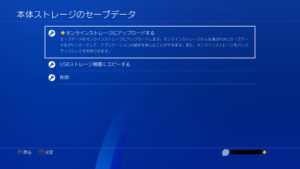
OPTIONSボタンを押して
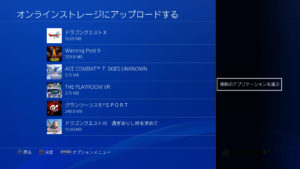
選択してアップロード
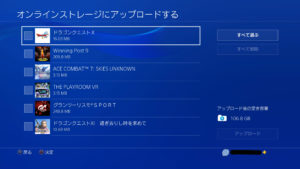
スクショなどについてはキャプチャーギャラリーから
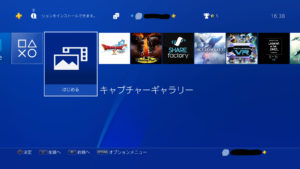
USBストレージ機器にコピーで

ゲームデータについては外付けのSSDを接続して
設定の中の周辺機器
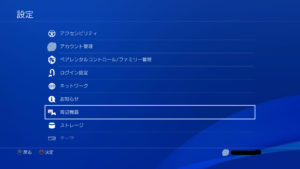
USBストレージ機器
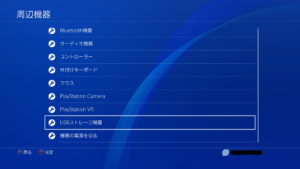
すると接続されているSSDが表示されます。
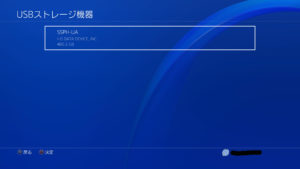
選択して拡張ストレージとしてフォーマットします。
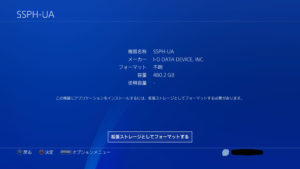
この後いくつかの手順を踏んで
接続しているSSDの所に緑の丸印が出てフォーマット完了です。
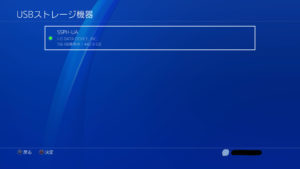
次にゲームデータの移動です。
設定からストレージを選択します。そして本体ストレージを選択して

アプリケーションが表示されるので、OPTIONSボタンを押して拡張ストレージへ移動するを選択

進めていくと拡張ストレージへのゲームデータの移動が始まります。結構長かったです。これ時間待てない派の方は換装終了後にダウンロードとかインストールした方がいいかもしれんですね。
移動終了後、本体電源をOFFにします。

OFFを確認してから電源関係を外していきます。

本体だけの状態にして、いよいよ内部のHDDの取り外しです。

クルっと本体を反対にして、

まずは背面のカバーをクリっと取ると、

すると中に〇△□×が刻印されたビスが見えます。

これをドリドリドリっと外して差し込んであるユニットをキュッと引っ張り出します。

そこにHDDが固定されています。

側面のビス4つをサッと外してHDDの取り外しは完了、

これと入れ替えにSSDを取り付けます。

SSDは少し薄いので浮かし気味にして取り付けです。

キュッと止めてユニットをニュっとスロットに挿入、

〇△□×ビスをギュッと締めて、

カバーをパチンで交換完了です。

はっきり言って、ちょ―――簡単です。
配線など接続して電源投入です。

するとセーフモードが立ち上がります。後は手順に沿ってUSBメモリに保存しているシステムソフトウェアを本体にインストールして初期設定となります。初期設定が終了しましたらデータの復旧、オンライン上からのデータ移行と外付けストレージから本体へのゲームデータ移行などを行えば作業完了です。ちなみに外付けSSDからのゲームデータ移行に関しての時間は本体HDDから外付けSSDへのデータ移行に比べ圧倒的に速かったと記しておきます。
次はSLIMの番です。これは簡単なのですよ。USB端子に差し込んで設定、外部ストレージ、初期化、データ移行これで終了です。PROでやったデータ移行を行えばいいわけです。

交換してみて
実施前と実施後の時間比較の動画とかはなく体感ということになるのですが、ゲームの立ち上がりなんかは速くなったことがはっきりわかります。通信状態のやり取りはあまり変わってないと思います。交換自体はすごく簡単です。ロード時間など短縮が見込めますのでやって損はないと思います。